
요즘 여러가지 사건들로 재택근무 수요가 늘어나면서, Zoom이나 Team Viewer 등의 비디오 콜을 도와주는 어플리케이션을 이용하는 회사들이 늘어나고 있습니다. 제가 근무하는 회사에서도 이용하고 있고, 50인 이상의 단체 회의에서도 문제없이 돌아가고 있어 상당히 좋은 평가를 받고 있는 것으로 있습니다. 특별히 복잡한 세팅없이 사용이 편하고 미팅 호스트(주최자)가 아닌 게스트의 경우 접속 가능한 미팅룸 번호만 있으면 별도의 회원가입이 필요하지 않아, 학생을 대상으로 한 온라인 수업이나 강의에서도 사용하고 있다고 합니다.
Zoom의 가격 정책, 핵심기능은 무료

1:1로만 사용하는 회의에서는 무제한 무료입니다. 그룹 회의의 경우 40분 제한이 있지만, 그 외 대부분의 기능들은 Pro와 기본 간에 큰 차이는 없어 보입니다. 팀 내 회의에 대한 보고서를 생성해주고, 일정 관리 등의 기능이 들어있는 점에서 소규모의 일반 회사에서는 Pro 1계정만으로도 충분하리라 생각이 듭니다.
Zoom은 기본적으로 윈도우 피씨와 맥, 아이폰과 안드로이드폰 관계없이 원활하게 구동됩니다. 모바일의 경우 지원하지 않는 몇가지 기능(대표적으로 가상배경)이 있지만 대부분 동일합니다. 미팅 시간에 맞추지 못하거나 회의가 길어질 경우에 차를 타고 카플레이로 회의에 참석하거나 모바일로 페이스타임을 하는 것 처럼 자유롭게 들어갈 수 있습니다.
Zoom 가입하기
우선 아래의 링크로 이동합니다. 광고 아닙니다. 구글이나 페이스북 아이디로 로그인 가능합니다.
Video Conferencing, Web Conferencing, Webinars, Screen Sharing
Zoom is the leader in modern enterprise video communications, with an easy, reliable cloud platform for video and audio conferencing, chat, and webinars across mobile, desktop, and room systems. Zoom Rooms is the original software-based conference room sol
zoom.us

회원 가입 후에 프로필 화면으로 이동합니다. 이 화면 안에서 대부분의 기능을 설정 가능합니다. 사용자 개인정보 관리 뿐만 아니라 회의와 세미나의 세부적인 설정까지 이 화면에서 설정 가능합니다. 굳이 설정을 변경할 필요는 없지만, 아웃룩 등과 연동하여 초대장을 보낼때 조금 더 세부적인 부분까지 신경쓰고 싶거나, 회의에서 주최자로서 신경써야 하는 부분들이 여기 있다고 알고 있으시면 됩니다.

보시면 아시겠지만 대부분의 회의 설정, 미팅 초대 관련 설정들이 위에서 설정 가능합니다.
우선 참고로만 알고 넘어갑니다.
Zoom 설치하기
클라이언트를 다운받아보도록 하겠습니다.

화면 우측 상단의 리소스 글자를 클릭하면 Zoom 클라이언트 다운로드 라는 글이 보입니다. 클릭하면 다운로드 센터가 열립니다. 아래는 기본적인 Zoom의 PC용 클라이언트 입니다.

Video Conferencing, Web Conferencing, Webinars, Screen Sharing
Zoom is the leader in modern enterprise video communications, with an easy, reliable cloud platform for video and audio conferencing, chat, and webinars across mobile, desktop, and room systems. Zoom Rooms is the original software-based conference room sol
us04web.zoom.us
위 링크에서 Zoom의 모바일 앱도 다운받을 수 있습니다. 다양한 무료 웨비나 등을 스마트폰으로 들어가 청강할 수 있으므로, 개인적으로는 깔아 두고 쓰고 있습니다. 상당히 가볍고 쓸만합니다.

Zoom 시작하기

만약 설치가 정상적으로 되었다면, 윈도우의 시작(키보드의 창문 키) 버튼을 누르고 Zoom을 검색하면 위 화면처럼 검색이 될 것입니다. 실행하면 아래와 같은 화면이 뜹니다.

상당히 단순한 UI이고, 많은 기능을 지원함에도 불구하고 단순하게 분류하여 사용이 어렵지 않습니다. 일단 이번 포스팅에서는 기본적인 설정까지만 진행해보도록 하겠습니다.
비디오 설정
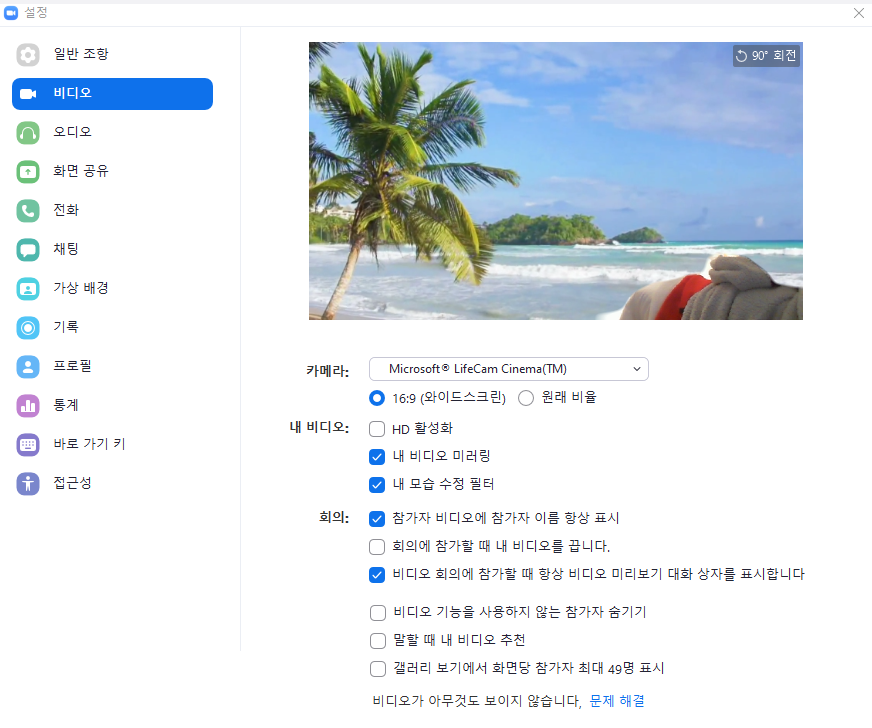
가장 기본이 되는 비디오 설정입니다. 저는 개인적으로 16:9 와이드스크린, 수정 필터와 미러링 기능을 사용하고 있습니다. 참가자 이름은 당연히 항상 표시하는게 좋습니다. 위 스크린샷에 따라 설정하시면 됩니다. 말할 때 내 비디오 추천 기능을 사용하면 회의 도중 제가 말을 하면 제 비디오 화면으로 전환됩니다. 이 기능은 회의 host의 설정에 달려있지만, 대부분의 경우 자동으로 사람이 말을 할때 해당 사람의 화면으로 전환되게 되어있어 굳이 켜놓지 않았습니다.
오디오 설정

Zoom은 일반적으로 다양한 환경에서의 사용을 전제로 하고 있기 때문에 미팅에 들어갈 때마다 오디오 장치를 컴퓨터로 설정하겠냐는 질문이 뜹니다. 이 경우 컴퓨터로 오디오 참여 버튼을 클릭하면 되지만, 번번히 그렇게 진행하기에 번거롭기 때문에, 저는 위와 같이 자동으로 오디오 참여, 그리고 회의에 참가할 때 마이크 음소거 상태로 들어갑니다. 이후에 오디오 입출력이 상대방에게도 잘 되는지 확인하면 됩니다. 불필요한 에코 등이 발생할 수 있으므로 위와 같이 세팅하는 것을 추천합니다. 그리고 Space 키를 눌러 음소거를 해제를 체크 해두시면 음소거 버튼을 일일히 클릭하지 않아도 스페이스키를 눌러 뮤트 상태를 해제할 수 있습니다.
다시한번 Zoom PC버젼 다운로드 링크
Video Conferencing, Web Conferencing, Webinars, Screen Sharing
Zoom is the leader in modern enterprise video communications, with an easy, reliable cloud platform for video and audio conferencing, chat, and webinars across mobile, desktop, and room systems. Zoom Rooms is the original software-based conference room sol
us04web.zoom.us
2020/03/25 - [생산성] - 화상 회의 앱 Zoom 사용법 - 2 Zoom 가상 배경 설정하기
화상 회의 앱 Zoom 사용법 - 2 Zoom 가상 배경 설정하기
최근에 북미지역에서도 코로나 바이러스로 인한 재택근무가 일상화되면서, 당연하게도 화상 회의 환경에서 여러가지 놀이를 시작하고 있습니다. 인간의 본성이란 새로운 변화를 맞이했을 때 그 안에서도 재미를..
alphalog.tistory.com
2020/03/27 - [생산성] - 화상 회의 앱 Zoom 사용법 - 3 회의 녹화 방법
화상 회의 앱 Zoom 사용법 - 3 회의 녹화 방법
이제 재택근무에 있어서 필수 앱이 되어버린 Zoom, 주가도 회사들의 수요가 폭증함에 따라 엄청나게 올라가고 있습니다. 혹시 주식을 구입하고 싶으시다면 Zoom Video Communications는 ZM이라는 점을 꼭 기억하..
alphalog.tistory.com
'생산성' 카테고리의 다른 글
| 화상 회의 앱 Zoom 사용법 - 3 회의 녹화 방법 (0) | 2020.03.27 |
|---|---|
| 화상 회의 앱 Zoom 사용법 - 2 Zoom 가상 배경 설정하기 (0) | 2020.03.25 |


댓글